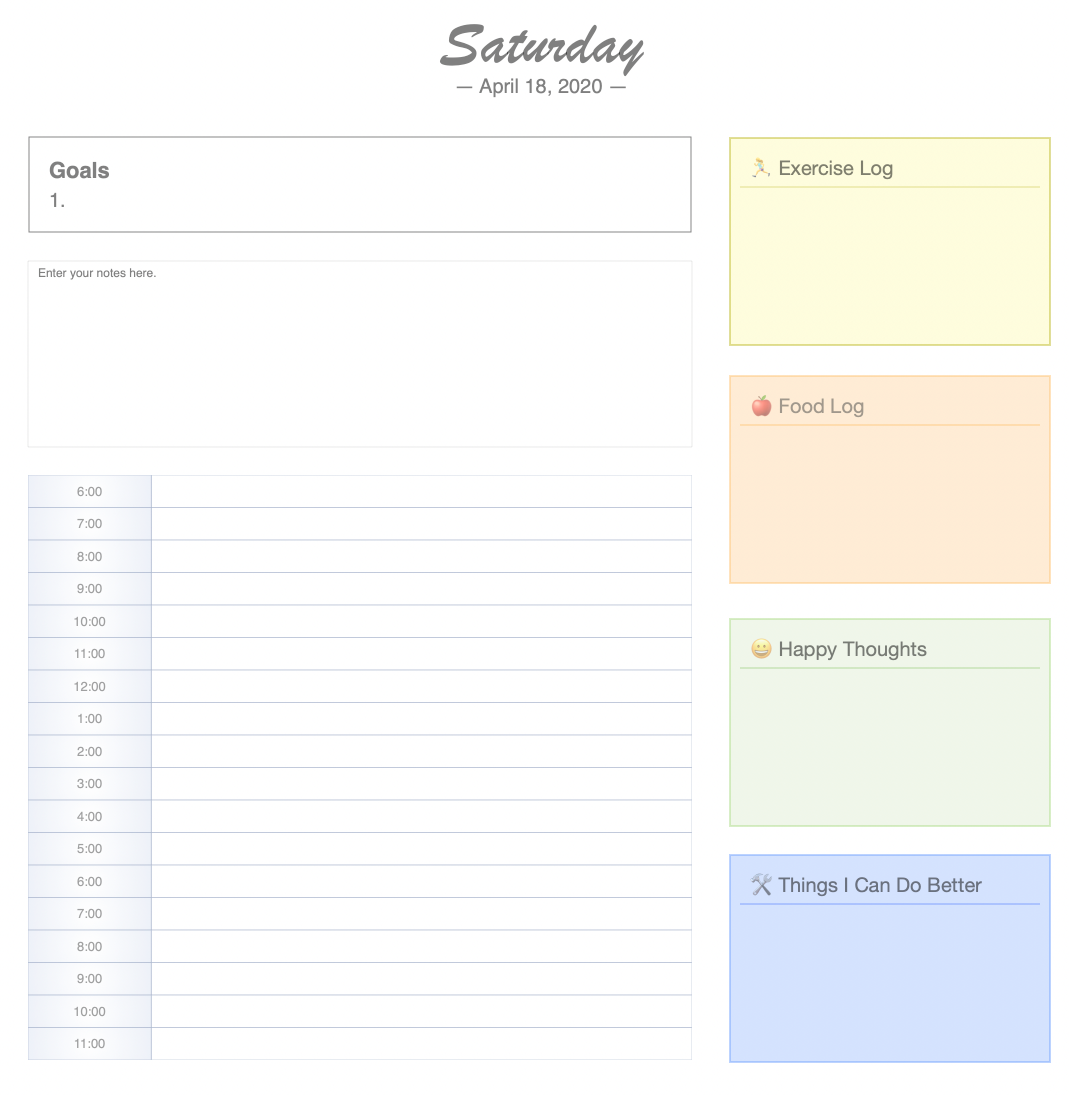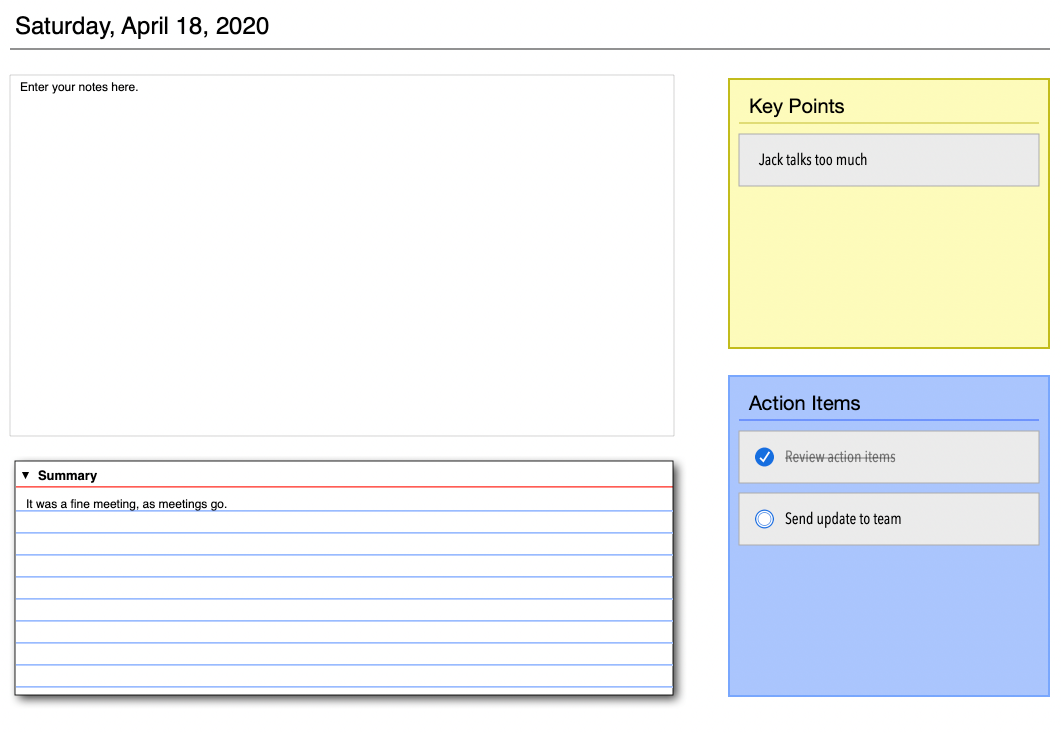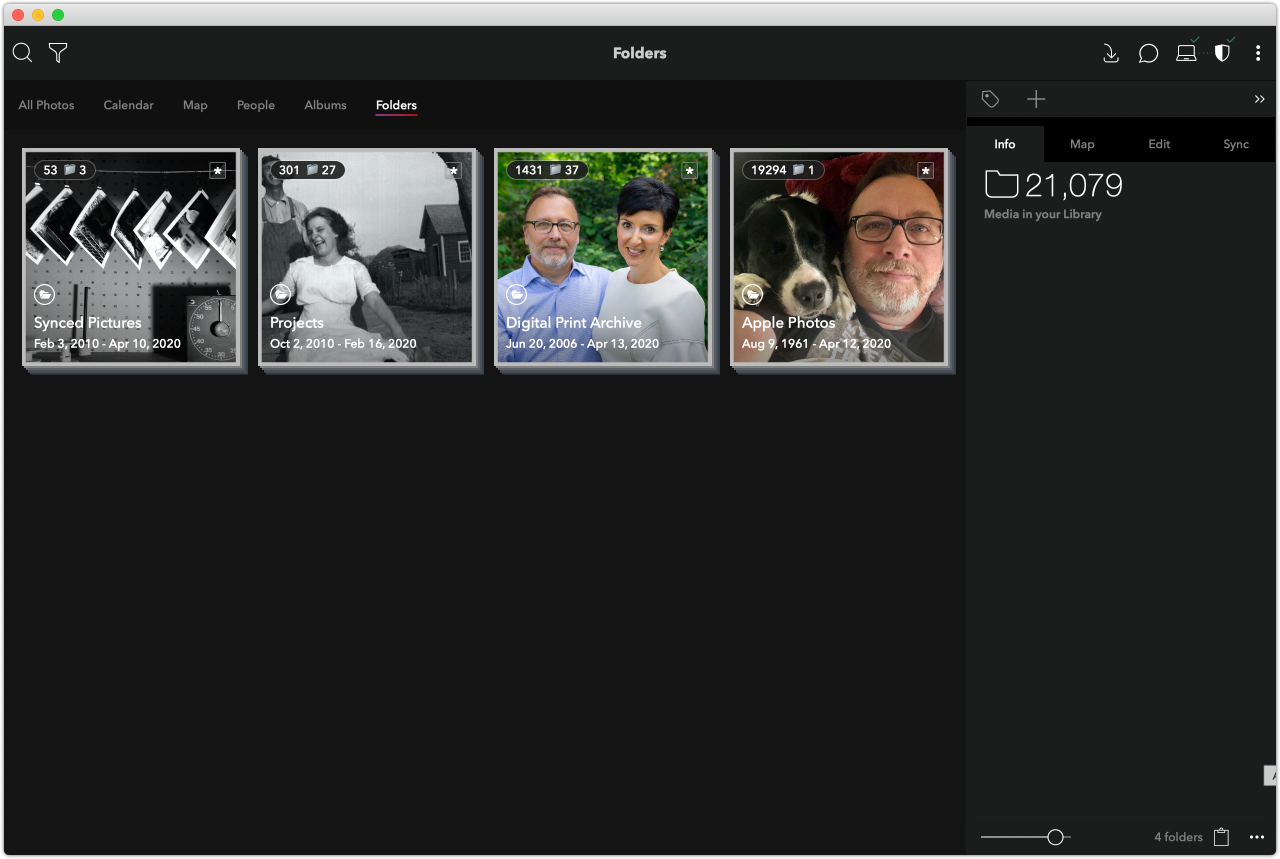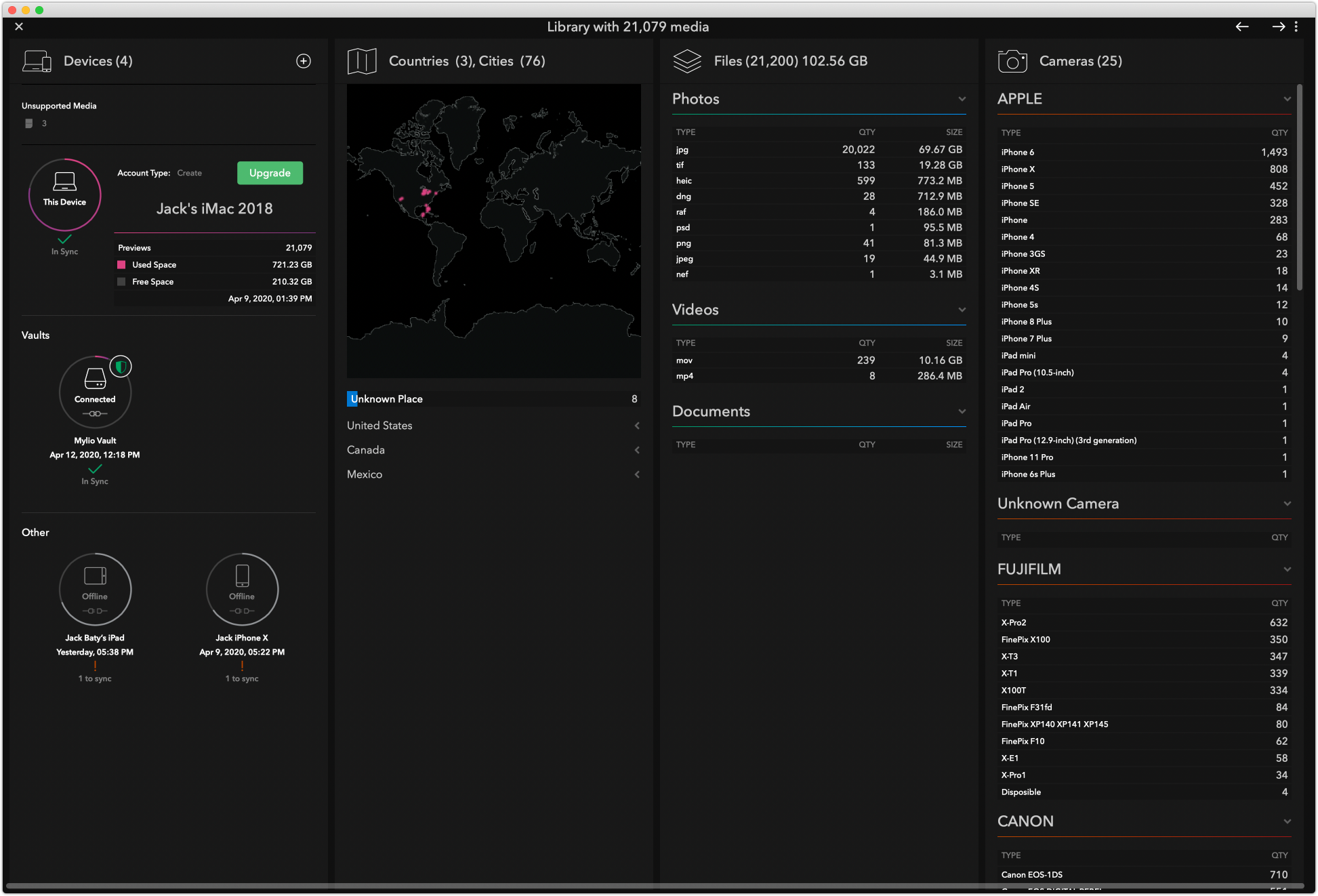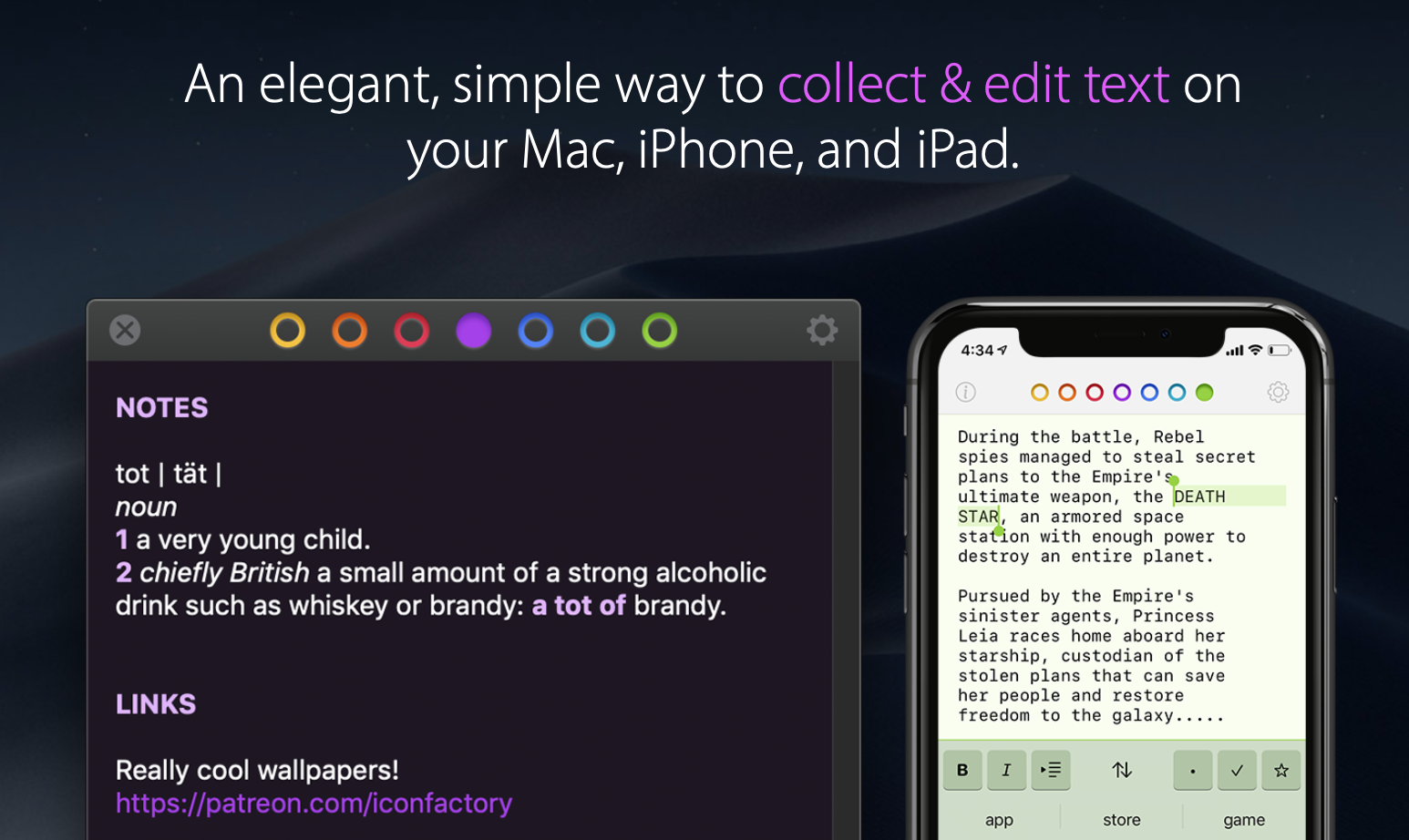Bi-directional linking between anything using Hook
A few apps have offered some form of bi-directional linking, but it was Roam Research that made it famous. I’ve been using Roam for more than a year and it has transformed the way I take notes. It’s the way Roam does bi-directional linking that has me hooked.
Roam is great at connecting nodes within Roam, but the missing, er, link, for me has been the connections between files and other apps. For example, I’m not using Roam for my todo list, but I don’t like using my todo list for notes, either. If only there was a way to link all these things together somehow.
Enter Hook – Find without searching
Hook is basically a tool that lets me connect things that are related to each other on my Mac. I can connect an email in MailMate with a task in Things or a Github issue or a note in DEVONthink or a blog post or…you get the idea. I can even connect my notes in Roam with stuff in nearly any app or file.
What’s really helpful is that when I link something to something else, the link goes both ways. That means that if I’m viewing a file in the Finder I can, for example, link to the web page from which it was downloaded.
Another feature I’m experimenting with is “Hook to New”. This reminds me of using Org-noter in Emacs, but lets me annotate everything and without having to use Emacs.
I’ve been using Hook to New as a way to annotate files and web pages. For example, while reading a web page I trigger Hook (Command-Shift-Space) and hit Command-N. This creates a new Markdown document, opens it in BBEdit, and creates a Hook link from Safari to the note and from the note back to the page in Safari. The difference between this and putting a link and notes in Roam is that I can jump to the notes directly from the web page, while I’m reading it. And back again.
Previous attempts to integrate Hook into my workflow have failed. This time, however, I’ve learned from Roam the value of backlinks, which gives the whole concept a better chance of sticking.